Liens directs
Calendrier
| Dim. | Lun. | Mar. | Mer. | Jeu. | Ven. | Sam. |
Apple Store
XML/RSS
Archives
Parcourez les archives par date
Tous les articles 2004
Tous les articles 2005
Tous les articles 2006
Tous les articles 2004
Tous les articles 2005
Tous les articles 2006
RECHERCHE
Liens
Forums
En direct sur
Statistiques
Entrées totales dans ce blog :
Entrées totales dans cette catégorie :
Publié le : mai 01, 2006 01:41 AM
Entrées totales dans cette catégorie :
Publié le : mai 01, 2006 01:41 AM
Réalisé avec
 Voici un petit logiciel qui peut intéresser quelques-uns d'entre nous. Slipy, c'est son nom, est numéroté 1.3. Grâce à une interface très simple, il permet de créer un DVD à partir des CDs d'installation de Mac OS X. Pratique pour faire un DVD d'installation de secours, au cas où l'un des CDs deviendrait défectueux.
Voici un petit logiciel qui peut intéresser quelques-uns d'entre nous. Slipy, c'est son nom, est numéroté 1.3. Grâce à une interface très simple, il permet de créer un DVD à partir des CDs d'installation de Mac OS X. Pratique pour faire un DVD d'installation de secours, au cas où l'un des CDs deviendrait défectueux. De plus, et là, est réellement l'avantage, vous pouvez personnaliser ce DVD. Si vous ne voulez pas de tous les pilotes des imprimantes par exemple, vous pouvez demander à ce qu'ils ne soient pas copiés. D'autres choix sont aussi proposés. Là, où ça devient encore plus pratique, vous pouvez ajouter des logiciels de tierces parties, et qui seront installés en même temps que Mac OS X.
Ca fait longtemps que j'ai préparé cet article. J'avais commencé avec la version 1.1 de Slipy. Mais cette version ne fonctionnait pas avec mes CDs de Panther, car ces derniers n'étaient pas supportés. La nouvelle version supporte désormais cette version, et même plus.
Petite présentation en détail de ce logiciel.
Au lancement, vous arriverez directement sur la fenêtre principale du logiciel. A partir d'ici, vous pourrez créer votre DVD. Mais voyons un peu les options proposées.
Petite présentation en détail de ce logiciel.
Au lancement, vous arriverez directement sur la fenêtre principale du logiciel. A partir d'ici, vous pourrez créer votre DVD. Mais voyons un peu les options proposées.
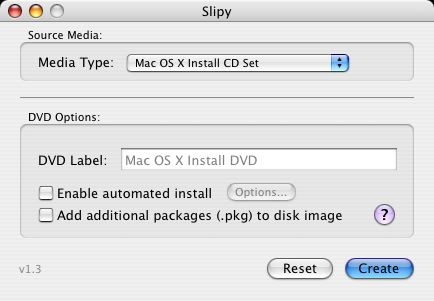
Fenêtre principale de Slipy
Cette fenêtre se compose de deux parties distinctes. Commençons par la partie haute : .
En cliquant sur le menu vous obtenez une liste des supports pris en charge :
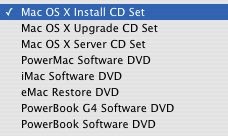
Type de médias pris en charge
Comme vous pouvez le constater, il faut bien choisir à partir de quel CD ou DVD vous voulez utiliser ce logiciel. Entre guillemets, il est tout à fait possible de transformer un jeu de CD de mise à jour pour en obtenir une version complète. Pour mémoire, ce genre de CD permet d'installer un nouveau système seulement si l'ancien est installé sur la machine.
Pour le bon fonctionnement de cette application, il est important de bien choisir le type de CD ou DVD d'installation dont vous voulez en faire un DVD
Passons à la seconde partie de la fenêtre, à savoir : .Si vous cliquez sur , vous pourrez personnaliser votre DVD en cliquant sur le bouton .
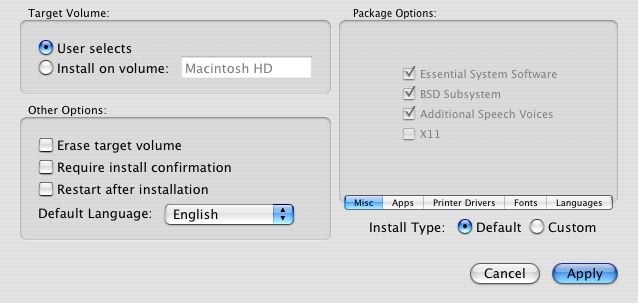
Fenêtre des options disponibles
Une nouvelle fenêtre apparaît.. Dans la partie , vous choisissez votre disque de destination pour l'installation de Mac OS X. Soit, le choix est possible au moment de l'installation, soit vous sélectionnez le nom du volume sur lequel sera automatiquement installé Mac OS X.
La seconde partie de cette fenêtre appelée permet de sélectionner les éléments que vous voulez mettre ou ne pas mettre sur votre DVD en choisissant l'installation personnalisée. Il suffit de cliquer sur le bouton radio au niveau de . Voyons de plus prêt de ce qu'il en retourne.
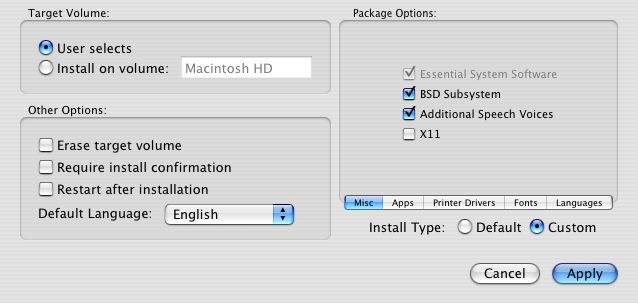
Misc
Ici, vous sélectionnez si vous voulez que X11, BSD Subsystem ou la gestion de la parole soit copié sur votre DVD.
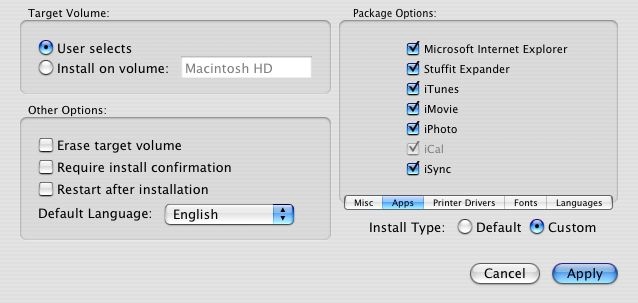
Applications
Vous pouvez sélectionner les applications à copier. Si vous ne voulez pas de Microsoft Internet Explorer, il suffit de décocher la case. Attention, les applications citées dans cette liste, sont celles présentes sur vos CDs ou DVD d'installation de Mac OS X. Si vous voulez ajouter d'autres applications, la possibilité de le faire interviendra à la fin de la création de votre DVD.
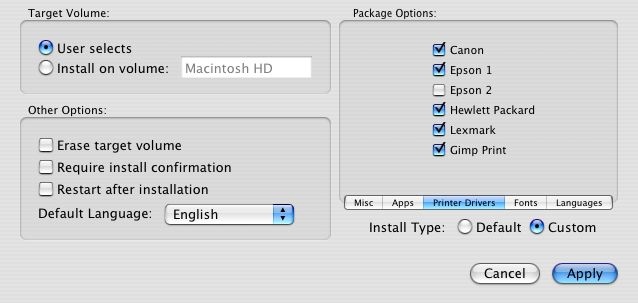
Drivers d'imprimantes
L'installation de Mac OS X standard copie d'office les principaux drivers d'imprimantes. Si vous avez une imprimante Canon, pas la peine de copier les drivers pour les autres marques.
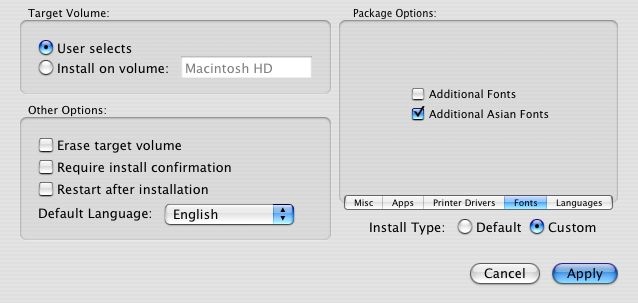
Polices optionnelles
Vous n'allez jamais sur les sites en Japonais par exemple, donc pas la peine d'installer les polices correspondantes.
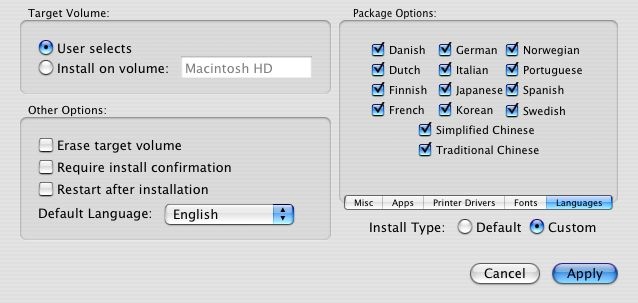
Langage
Et, voici la partie la plus pratique. Vous pouvez mettre la langue que vous avez besoin et pas les autres. Mine de rien, en ne gardant que le français, vous gagnez pas mal de place sur votre disque dur. L'anglais est installé par défaut.
Dans la dernière partie de la fenêtre : , vous pouvez indiquer si vous voulez que le disque d'installation soit automatiquement effacé, si vous avez besoin du code administrateur, ou encore, si vous voulez redémarrer l'ordinateur après l'installation.
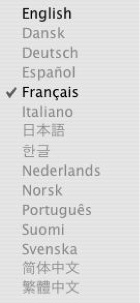
Choix de la langue d'installation
En sélectionnant le menu , vous indiquez la langue de l'interface lors de l'installation de Mac OS X. Comme j'ai décoché toutes les langues dans les options, sauf le français, il ne reste plus que deux choix.
Revenons à la fenêtre principale. En cliquant sur , une fenêtre d'avertissement s'ouvre.
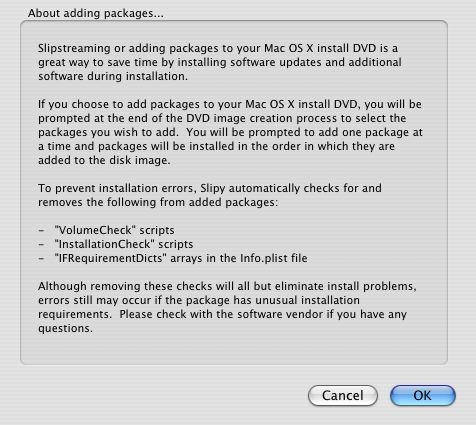
Avertissement pour les applications tierces
Petit rappel, c'est seulement à la fin du procédé que vous pourrez ajouter les applications supplémentaires. Attention, il faut absolument que se soit des packages en .pkg.
Maintenant que vous avez sélectionné tout ce que vous voulez pour votre DVD, il ne reste plus qu'à le créer en cliquant sur le bouton de la fenêtre principale. Une alerte vous rappelle quels disques il vous faut :
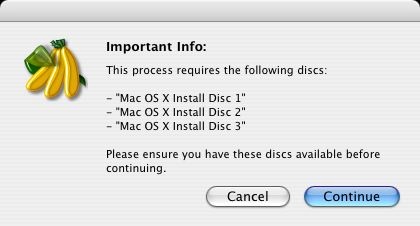
Rappel des CD que vous devez posséder
Dans mon cas, j'ai choisi de créer un DVD à partir des CDs d'installation de Panther en version 10.3.2 que j'ai obtenu grâce à mon abonnement à l'ADC Select (développeur). J'ai bien les CDs pour la version 10.3.5, mais le second CD est défectueux.
Une fois que vous avez os CDs ou DVDs sous le coude, cliquez sur .
Une fois que vous avez os CDs ou DVDs sous le coude, cliquez sur .
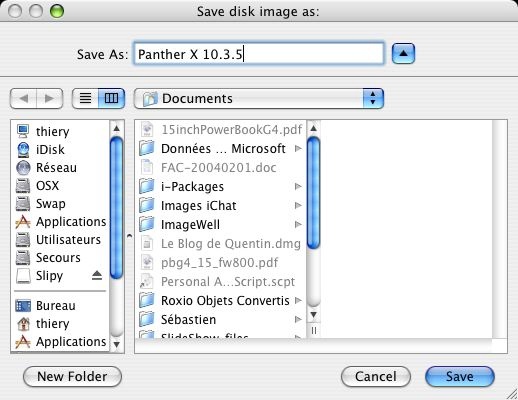
Choix du lieu d'enregistrement de l'image disque
Vous devez indiquer à quel endroit de votre disque dur où l'image disque doit être enregistré. En effet, le logiciel crée une image disque qu'il faudra ensuite graver. Une fois le dossier choisit, appuyez sur .
Une fenêtre d'information vous demande d'insérer votre premier CD :
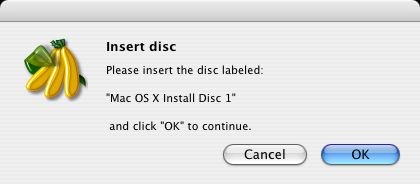
Le Premier CD doit être inséré
Avant de faire , attendez bien que votre CD soit monté sur votre bureau. Dès que ce dernier est monté, vous pouvez cliquer sur .
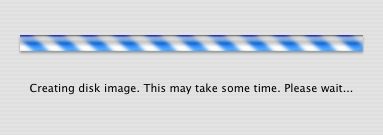
Création de l'image à partir du 1er CD
Slipy crée l'image disque. Au bout de quelques secondes, une nouvelle fenêtre apparaît :
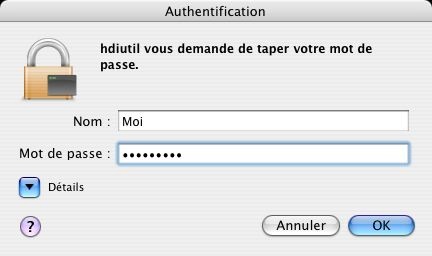
Demande de votre mot de passe administrateur
Il faut s'identifier en tant qu'administrateur pour continuer le processus.
Allez prendre un café pendant que Slipy copie votre premier CD. Au bout d'un temps plus ou moins long, Slipy éjectera votre premier CD :
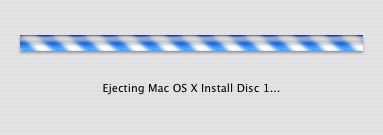
Ejection automatique du premier CD
Comme tout à l'heure, Slipy demande l'insertion du second CD. Et comme tout à l'heure, attendez bien que ce dernier soit monté avant de continuer :
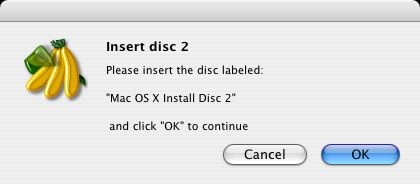
Le second CD doit être inséré
Je ne vais pas vous dire de reprendre un café, mais là encore la copie du deuxième CD prend un certain temps :
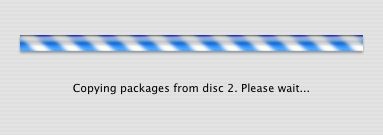
Copie depuis le second CD
Une fois les packages du second CD copiés, Slipy éjecte ce dernier. Vous devrez donc insérer le troisième CD pour continuer :
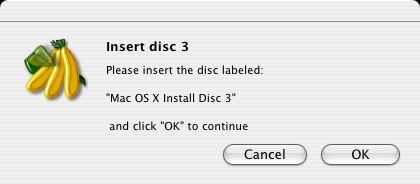
Le troisième CD doit être inséré
Le café ça rend nerveux au bout d'un certains temps. Vous faites ce que vous voulez pendant que le troisième CD est copié. N'oublions pas que Slipy récupère seulement les éléments que vous avez sélectionnés grâce à la fenêtre .
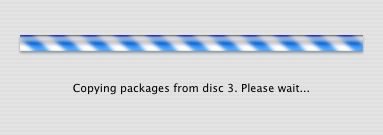
Copie depuis le troisième CD
Ca y est, le troisième CD est éjecté. C'est maintenant que vous allez pouvoir ajouter des applications supplémentaires comme vous l'indique cette nouvelle fenêtre :
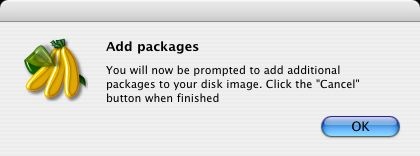
Avertissement pour les packages supplémentaires
Comme indiqué, il suffit de choisir les packages que vous voulez ajouter. Si vous n'en avez plus à ajouter, il suffira de cliquer sur le bouton de la fenêtre de choix des packages :
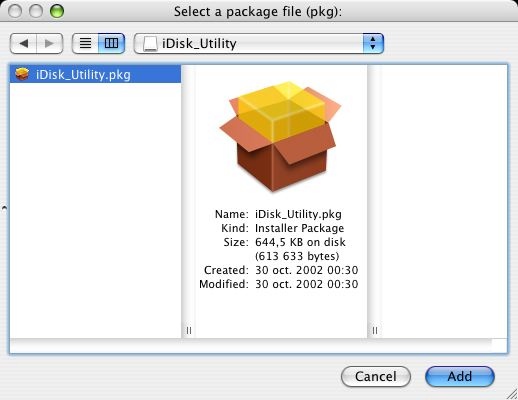
Insertion d'un package supplémentaire
A chaque fois que vous cliquez sur , Slipy insère le package à l'image disque. Vous verrez apparaître le message vous le signalant. C'est tellement rapide que je n'ai pas eu le temps de faire une capture.
Quand vous aurez cliquer sur , Slipy éjectera l'image disque de votre bureau :
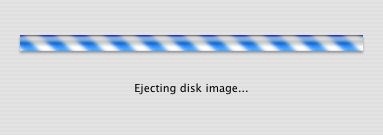
Ejection de l'image disque
La taille de l'image disque est optimisée automatiquement par Slipy :
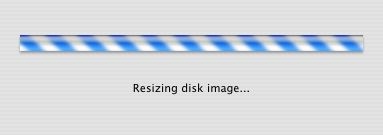
Modification de la taille de l'image disque
Et voilà, votre image disque est créée comme vous l'indique ce dernier message :
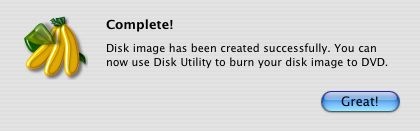
L'image disque est finie
Il ne vous reste plus qu'à la graver en utilisant par exemple Utilitaire de disque :
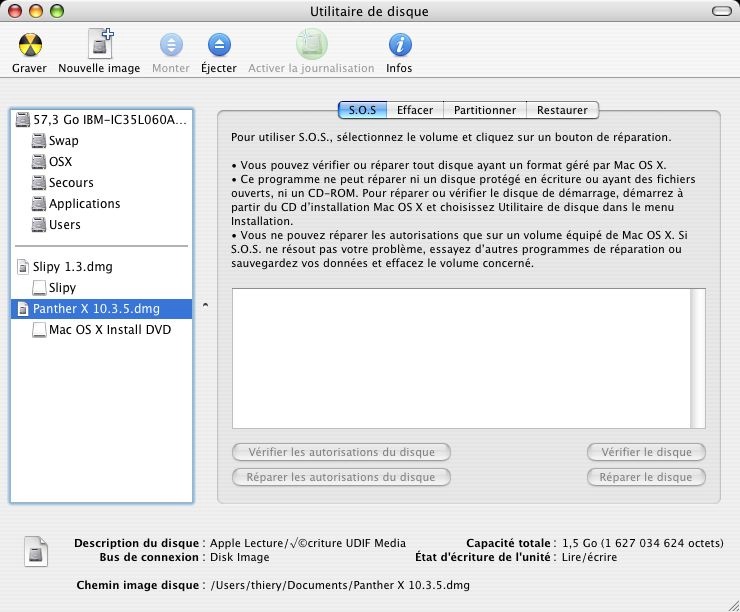
Gravure avec Utilitaire de disque
Conclusion :
Il est maintenant très simple de créer un DVD d'installation spécifique de Mac OS X. Ce logiciel est pratique pour un administrateur disposant d'un parc important de machines. Avec son DVD il pourra installer la même version sur tous les postes dont il dispose.
Comme je n'avais jamais parlé de ce logiciel, je vous livre l'historique complet de cette application astucieuse.
Version 1.3 :
- Added support for creating disk images from Mac OS X 10.3 Upgrade CD set.
Added support for creating disk images from Mac OS X 10.3 Server Install CD set.
Added support for creating disk images from Mac OS X 10.3 Install DVD’s.
Added ability to cancel image creation process.
Fixed an issue with creating disk images from install discs higher than 10.3 (e.g. 10.3.2).
Added confirmation dialog box to show what disc(s) are required to create disk image.
Improved disk imaging process.
Improved status message feedback.
Version 1.2 :
- Corrected problem that may cause Slipy to not run on some instances of Mac OS X 10.3.
Added confirmation dialog before disk image process begins.
Version 1.1 :
- Corrected error that may occur when adding packages with spaces in name.
Improved error checking.
Version 1 :
- Initial Release.
Informations techniques :
Nom : Slipy
Version : 1.3
Licence : Donateware
Auteur : crabby apple software
Internet : crabby apple software
Téléchargement : Slipy.dmg.gz (154kb)
Version : 1.3
Licence : Donateware
Auteur : crabby apple software
Internet : crabby apple software
Téléchargement : Slipy.dmg.gz (154kb)
Thiery


