Liens directs
Calendrier
| Dim. | Lun. | Mar. | Mer. | Jeu. | Ven. | Sam. |
Apple Store
XML/RSS
Archives
Parcourez les archives par date
Tous les articles 2004
Tous les articles 2005
Tous les articles 2006
Tous les articles 2004
Tous les articles 2005
Tous les articles 2006
RECHERCHE
Liens
Forums
En direct sur
Statistiques
Entrées totales dans ce blog :
Entrées totales dans cette catégorie :
Publié le : mai 01, 2006 01:41 AM
Entrées totales dans cette catégorie :
Publié le : mai 01, 2006 01:41 AM
Réalisé avec
 Le débat sur le fait de "partitionner" un disque dur est passionnant. Beaucoup considéraient cette méthode inutile avec Jaguar et maintenant encore plus aujourd'hui avec Panther, d'autres au contraire persistent à dire qu'un disque partitionné est une bonne chose et en facilite la maintenance. Il est évident, qu'ici je ne parlerai que d'un disque partitionné. Mais là où cela devient intéressant, c'est que vous pouvez installer Panther de façon à ce que la structure du système se retrouve sur trois partitions distinctes.
Le débat sur le fait de "partitionner" un disque dur est passionnant. Beaucoup considéraient cette méthode inutile avec Jaguar et maintenant encore plus aujourd'hui avec Panther, d'autres au contraire persistent à dire qu'un disque partitionné est une bonne chose et en facilite la maintenance. Il est évident, qu'ici je ne parlerai que d'un disque partitionné. Mais là où cela devient intéressant, c'est que vous pouvez installer Panther de façon à ce que la structure du système se retrouve sur trois partitions distinctes.Attention, ceci n'est valable que si votre disque fait un minimum de 40Go. En dessous, ce n'est pas la peine. Par contre, plus votre disque aura une capacité de stockage importante, et mieux ce sera.
Vous pouvez créer autant de partitions que vous le désirez. Cette méthode est intéressante pour tous ceux qui ont un G3 beige et pour lequel, Jaguar ne peut être installé que sur une partition maximale de 8Go (à la seule condition qu'il soit placé sur la première partition). Hors Panther ne s'installe pas sur ce type de machine, au grand désespoir de possesseurs de cette machine. Bien entendu, pour les autres ordinateurs de la marque, cette méthode est tout autant adaptée.
Installation spécifique de Panther
sur un disque partitionné
sur un disque partitionné
Le minimum de partitions est au nombre de trois : OSX, Applications et Users. Vous pouvez même en créer une quatrième pour y installer OS 9 ou une version allégée d'OS X pour une utilisation de secours.
Par exemple je dispose d'un disque dur de 250Go et j'ai appliqué cette méthode car j'étais certain de ne trouver que des avantages, surtout lors de la maintenance, et surtout lors d'un gros "plantage" système. Dans mon cas, j'ai partitionné mon disque de cette façon :
- Une première partition de 10Go. C'est sur celle-ci que j'ai installé Panther. 5Go aurait été largement suffisant sans pour autant risquer de gros problèmes lors de l'utilisation de l'ordinateur. Seules les mises à jour du système peuvent faire gonfler la taille du système, ainsi que certaines applications et autres drivers.
J'ai alloué 20Go à la seconde partition. Celle-ci va accueillir le dossier Applications. Ce dossier se trouve à la racine de votre disque dur lors d'une installation standard.
La troisème partition qui est la plus grande contient le dossier Users. Dans mon cas, j'ai alloué 80Go d'espace disque. Ce dossier se trouve à la racine de votre disque dur lors d'une installation standard.
Vous remarquerez plus bas, que j'ai créé d'autres partitions, mais celle-ci sont indépendantes de ce tutoriel.
Voilà pour les présentations. Le minimum pour Panther peut-être fixé à 5Go. La partition Applications peut, bien entendu, être plus grosse ou plus petite. Mais la plus importante doit être celle pour le dossier Users.
Allez, on se lance dans cette installation. Tout d'abord, il faut être conscient qu'il faut "reformater" son disque, donc je ne peux que vous conseiller de sauvegarder tous vos fichiers avant de faire cette manipulation. Ensuite, il sera trop tard.
1) : Formater - Partitionner :
Il faut donc tout d'abord calculer l'espace que vous voulez allouer à chaque partition. Dès que vous êtes prêt à partitionner votre disque, vous devez insérer votre ou votre DVD, et redémarrer en appuyant sur la lettre . Une fois le choix de la langue à utiliser passé, vous sélectionnez dans le menu .
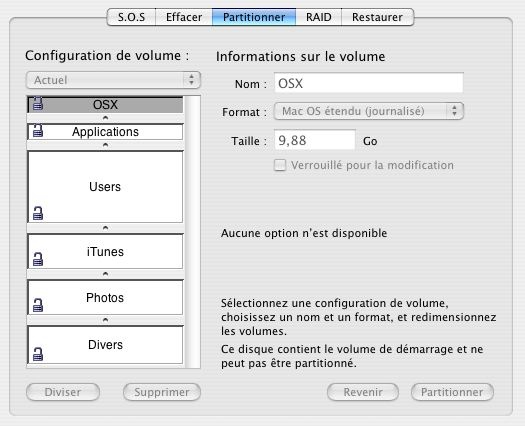
Photo prise après coup. Mais cela vous donne déjà un aperçu.
Dans la colonne de gauche vous sélectionnez votre disque, puis vous cliquez sur l'onglet "". Dans le menu sous , vous choisissez 3 partitions ou plus grâce au menu déroulant. Il suffit après de sélectionner une à une chaque partition pour saisir leur nom et leur taille respective. Dans mon cas, je les ai nommées ainsi : OSX, et obligatoirement Applications et Users. Attention : Ne mettez surtout pas d'espace dans les noms des partitions.
Si votre ordinateur peut booter en OS 9 n'oubliez pas de cocher la case "". Il ne reste plus qu'à cliquer sur le bouton "". En quelques secondes, votre disque est partitionné. Une fois cette opération réalisée, vous pouvez quitter le logiciel et installer Panther.
2) Installation de Panther :
Rien de plus simple. Il suffit juste de lui indiquer que vous voulez l'installer sur la partition OSX. Vous pouvez même si vous le désirez faire une installation personnalisée afin de n'installer que les packages de langues que vous voulez. Cocher bien par contre la case où il est question du système BSD. Cela vous sera utile puisqu'il va falloir aussi installer X-Code.
Une fois l'installation terminée, remplissez le formulaire afin de créer votre compte principal. Ensuite, installez X-Code qui se trouve sur le quatrième CD. Le mieux reste encore de s'inscrire à I'ADC sur le site d'Apple. C'est gratuit, et vous pourrez télécharger la dernière version en cas de mise à jour. Actuellement la version 1.5 est en téléchargement. Si vous avez une version plus ancienne, télécharger obligatoirement celle-ci. Si vous êtes connecté au net, faites les mises à jour Apple.
3) Déplacer les éléments :
Ouvrez le Terminal (OSX/Applications/Utilitaires). Grâce à une commande, vous allez copier les dossiers Applications et Users dans chacune des partitions que vous avez créés à cet effet. Saisissez cette commande :
sudo ditto -v -rsrcFork /Applications /Volumes/Applications
Saisissez votre mot de passe administrateur à l'aveugle. Aucun caractère n'apparaît lors de cette saisie. Confirmez en appuyant sur la touche . Une fois la copie réalisée (attendez bien la fin du process), il faut faire la même chose pour le dossier Users :
sudo ditto -v -rsrcFork /Users /Volumes/Users
Maintenant, vous allez dire à Mac OS X que ces partitions sont en réalité les dossiers originaux.
4) Détermination des points de montage :
Tout d'abord, il faut connaître les points de montage de vos partitions. Une petite commande en deux lettres permet de trouver ceci avec le Terminal :
df
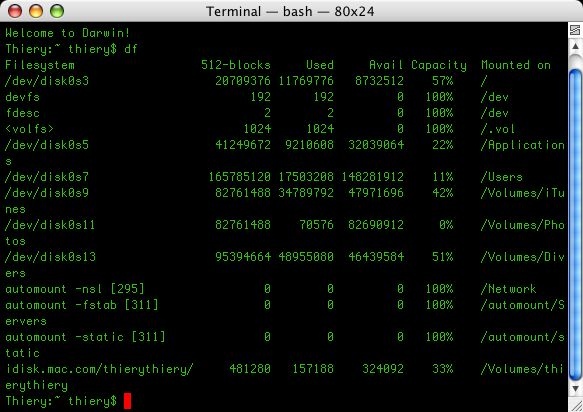
df indique tous les points de montage des partitions
Cette commande indique clairement le point de montage des partitions : Applications et Users. La capture ayant été faite après la manipulation complète, vous devriez voir pour les partitions Applications et Users ceci :
Filesystem 512-blocks Used Avail Capacity Mounted on
/dev/disk0s5 41249672 9210608 32039064 22% /Volumes/Applications
/dev/disk0s7 165785120 17503208 148281912 11% /Volumes/Users
/dev/disk0s5 41249672 9210608 32039064 22% /Volumes/Applications
/dev/disk0s7 165785120 17503208 148281912 11% /Volumes/Users
Les valeurs que vous devez retenir pour chaque partition sont par exemple :
/dev/disk0s5 /Volumes/Applications
Attention : ces valeurs peuvent varier d'une machine à l'autre.
Avant de modifier le fichier abordé dans la partie suivante, je vous conseil d'ouvrir une nouvelle fenêtre de Terminal. De cette façon, vous aurez toujours ces valeurs sous la main, et vous pourrez faire du copier-coller afin d'éviter les risques de fautes de saisie.
5) Modification du fichier fstab :
Avant de modifier ce fichier, vous devez faire une sauvegarde au cas ou. Toujours grâce au Terminal saisissez ces commandes :
cd /etc
sudo cp fstab fstab.bak
sudo cp fstab fstab.bak
Maintenant, vous pouvez modifier le fichier fstab grâce à l'éditeur pico :
sudo pico fstab
Pico est un petit éditeur de texte intégré à Panther et bien connu des "unixiens". Son utilisation est très simple surtout pour les deux fois que vous allez l'utiliser. Comme dans TextEdit, saisissez les deux lignes suivantes :
/dev/disk0s5 /Applications hfs rw 1 2
/dev/disk0s7 /Users hfs rw 1 2
/dev/disk0s7 /Users hfs rw 1 2
Un peu d'explication s'impose. L'information /dev/disk est suivi du point de montage de cette partition dans l'arborescence de Mac OS X, de son format de fichier, des lettres rw, des chiffres 1 et 2, le tout séparé à chaque fois par une espace. Il ne faut surtout pas oublier un retour à la ligne à la fin de la troisième ligne. Par contre ne modifiez pas les premières lignes. A la place de /dev/disk0s5, vous pouvez mettre LABEL=Applications et pour /dev/disk0s7, vous pouvez mettre LABEL=Users. C'est un choix qui de toute façon sera interprété à l'identique par Panther.
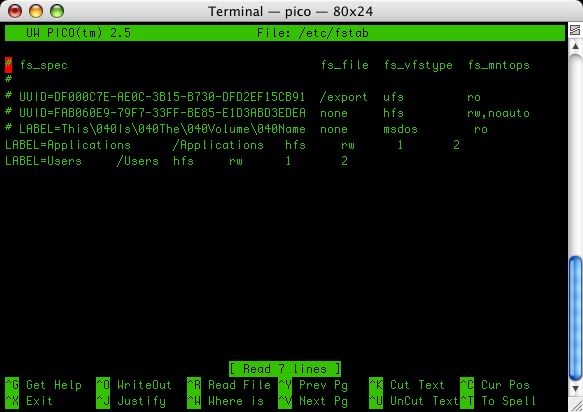
Saisies des informations dans le fichier fstab via pico
Pressez pour sortir de l'édition, puis validez cette action par . Ceci enregistrera vos modifications. Une dernière petite commande permet de renseigner Netlnfo de cette modification :
sudo niload -m fstab / < /etc/fstab
Voilà, le plus gros est fait. Il ne reste plus qu'à redémarrer, pour finaliser cette manipulation. Mais ce "redémarrage" se fait en Single User.
6) fsck -y en mode Single User :
Important : si vous disposez d'un clavier sans-fil, essayez de vous procurer un clavier avec un fil. En effet, en mode Single User le premier ne fonctionnera pas, et vous ne pourrez pas saisir les quelques lignes de commandes dans ce mode.
Redémarrez donc votre ordinateur maintenant et juste après le gong, pressez les touches (pomme) et . Quelques instants plus tard vous devriez avoir un superbe écran noir, avec des lignes de texte écrites en blanc. Attendez que la phase d'initialisation se termine. Une chose très importante avec ce mode, vous avez un clavier QWERTY. Le et le sont inversés ainsi que le et le , le est à la place de la virgule, et le / est à la place du =. L'ordinateur vous donne la main, et le curseur se trouve derrière cette ligne :
localhost:/ root#
Je précise que ce mode de démarrage de l'ordinateur est bien connu des adeptes de macbidouille par exemple. Combien de personnes ont utilisé cette procédure pour réparer un disque récalcitrant. Ici, nous allons utiliser la même commande, tout au moins juste la première. La suite ne servira que pour notre situation, c'est à dire le partitionnement du disque. Pour ceux qui ne connaissent pas cette commande, il suffit de saisir :
fsck -y -f
Cette commande permet de vérifier l'état de votre disque dur et de corriger éventuellement les erreurs. Une série de tests va donc être effectué :
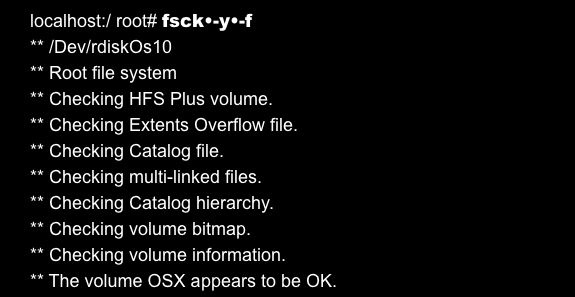
Important : les "●" dans les captures ci-dessus et dessous représentent une espace. Dans le cas, ou vous ne verriez pas la dernière ligne, mais plutôt une ligne d'erreur vous indiquant qu'il y a eu une correction, vous devez saisir : reboot, et recommencer l'étape 6 jusqu'à obtenir ce message : The volume OSX appears to be OK.
Une fois ce test passé, il vous faut maintenant saisir les commandes suivantes (écrites en gras) afin de préparer la suppression des anciens dossiers Users et Applications :
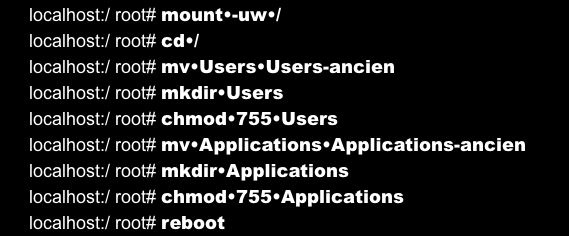
La dernière commande fait redémarrer votre ordinateur.
7) Effacer les répertoires devenus inutiles :
Une fois l'ordinateur redémarré, sous le Finder, dans le menu choisissez ou faites . Ouvrez le volume OSX. Vous êtes donc dans votre partition système. Vos dossiers Applications, et Users sont sous forme d'alias :
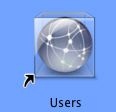
Dorénavant, les contenus de vos dossiers Users et Applications sont chacun dans leur partition respective. Double-cliquez sur l'alias du dossier Applications pour vérifier si ces dernières sont bien dedans. Faites de même pour l'alias du dossier Users et vérifiez que votre répertoire home s'y trouve bien. Il est symbolisé par la petite maison.
Après cette ultime vérification de principe, il vous faut supprimer les deux répertoires Applications-ancien et Users-ancien. Ils ne servent donc plus à rien, et par un coup de Terminal vous allez les effacer à tout jamais. Démarrez l'application Terminal et saisissez la commande suivante :
sudo rm -rf /Users-ancien /Applications-ancien
Votre password vous est alors demandé. Rentrez-le et validez par la touche . Ces deux répertoires sont désormais définitivement supprimés de votre disque dur. Attention : veillez à ne pas mettre d'espace juste après le premier /, sinon, ce n'est pas le dossier Applications-ancien que vous allez effacer, mais tout le contenu de votre disque dur. Et comme cette commande est irréversible, vérifiez bien avant de valider cette ligne.
Désormais, votre nouvelle configuration est en service et entièrement fonctionnelle. Vous pourriez vous arrêter là, mais vous remarquerez que, sur votre bureau, vous avez les 3 icônes de vos partitions. Comme vous avez installé X-Code, vous allez encore une fois vous servir du Terminal pour les dissimuler.
8) Cacher les partitions :
Le but, et par simplicité d'utilisation, est de rester dans l'esprit d'une installation normale de Panther. En effet pour aller dans le dossier Applications, nous devez ouvrir l'icône de votre disque dur ou bien faire . Bien sur, vous pouvez laisser les icônes des partitions sur votre bureau, et vous aurez accès directement à ces répertoires. C'est un choix. Comme vous avez la possibilité de les cacher, alors pourquoi s'en priver. Pour ce faire, vous allez encore une fois utiliser l'application Terminal. Saisissez simplement la commande suivante :
sudo /Developer/Tools/SetFile -a V /Applications
Saisissez à nouveau votre mot de passe administrateur. Il se peut que le Terminal vous renvoie un message d'erreur (en anglais) stipulant que les arguments pour cette commande ne sont pas valides. N'en tenez pas compte. L'icône du volume Applications ne disparaît pas tout de suite. Faites de même pour les volumes Users :
sudo /Developer/Tools/SetFlle -a V /Users
Pour que soient prises en compte ces commandes, vous devez (). Et voilà, sur votre bureau, il ne reste plus que l'icône du volume OSX. Par contre dans une fenêtre de Finder vous verrez toutes vos partitions.
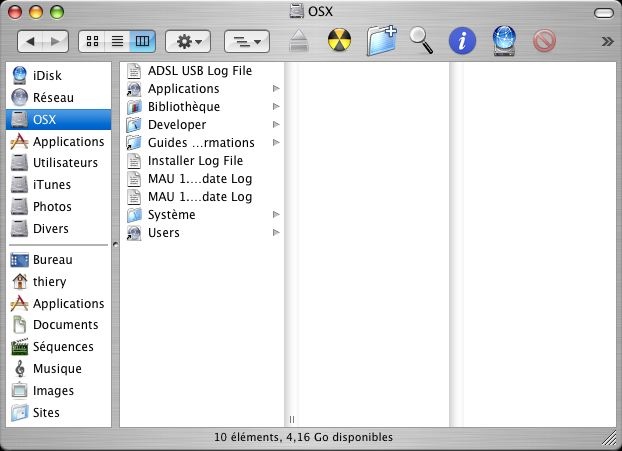
9) Locate :
La dernière chose importante à faire pour que cette configuration fonctionne à long terme, il faut mettre à jour la base de donnée de la fonction locate d'Unix. Hors cette base est mise à jour seulement si votre ordinateur est en service dans la nuit du samedi au dimanche vers les 3 ou 4 heures du matin. Donc pour ne pas fausser les résultats lors d'une recherche de fichier avec la fonction dans le menu sous Finder, il vous faut impérativement forcer la mise à jour de cette base de donnée. Pour la dernière fois, "promis jurer cracher", vous allez utiliser le Terminal. La dernière commande à saisir est la suivante :
sudo /usr/libexec/locate.updatedb
Et pour la dernière fois aussi, vous saisissez votre password. Attention cette commande prend pas mal de temps. Ne vous étonnez pas si vous ne retrouvez pas la main tout de suite. Ne quittez surtout pas le terminal pendant cette manipulation.
10) Réparer les autorisations :
Il reste une dernière opération à faire. Comme pour chaque mise à jour système, il est important de réparer les autorisations. Rien de plus compliqué. Rendez-vous dans votre dossier Utilitaires caché au fond du dossier Applications, et lancez Utilitaire de disque. Sélectionnez votre partition OSX, et dans l'onglet , cliquez sans hésitez sur :
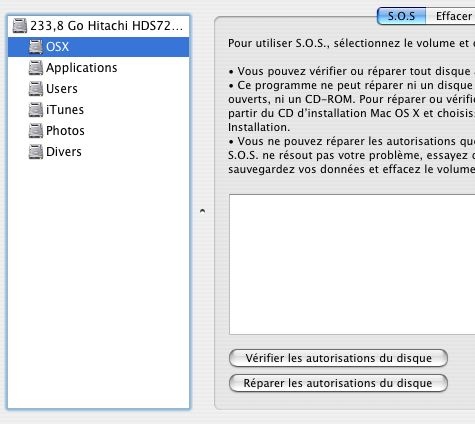
11) Conclusion :
Désormais, vous disposez d'un système optimisé. La maintenance sur chacune de vos partitions sera plus facile à faire.
Les volumes OSX et Applications ne se fragmenteront pratiquement pas sauf à chaque mise à jour éventuellement.
Là où cette méthode tire tout son bénéfice est la suivante. Imaginez, vous avez un gros big problème avec Panther. Le "plantage" pour lequel vous n'aviez même pas imaginé que ça pouvait vous arriver. Tout simplement, vous refaites toute la manipulation depuis l'installation de Panther, en suivant toutes les étapes une à une. Certaines mises à jour système et logiciels devront être réinstallés, mais au moins vous repartirez sur une base saine sans pour autant vous demander comment vous allez pouvoir faire pour sauvegarder tout le contenu de votre répertoire home par exemple. Quoiqu'une sauvegarde systématique et périodique est plus que conseillée, et je sais de quoi je cause.
Tutoriel réalisée à partir du dossier : Installation personnalisée de Jaguar paru dans SVM Mac du mois de mars 2003 et du dossier : Passez à Panther paru dans SVM Mac du mois de janvier 2004, écrit par Vartan Katchikian.
Ce tutoriel fait suite au sujet : Installation spécifique de MAC OSX sur un disque partitionné.
Je tiens à remercier sincèrement Sander pour toute l'aide qu'il m'a apporté quand je me demandais si je pouvais faire sans crainte cette installation spécifique (voir le lien ci-dessus).
En outre, je ne pourrais être tenu responsable pour toute perte de données suite à l'utilisation de cette méthode.
Thiery


